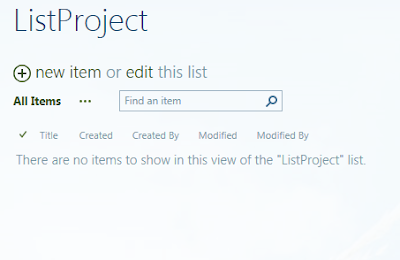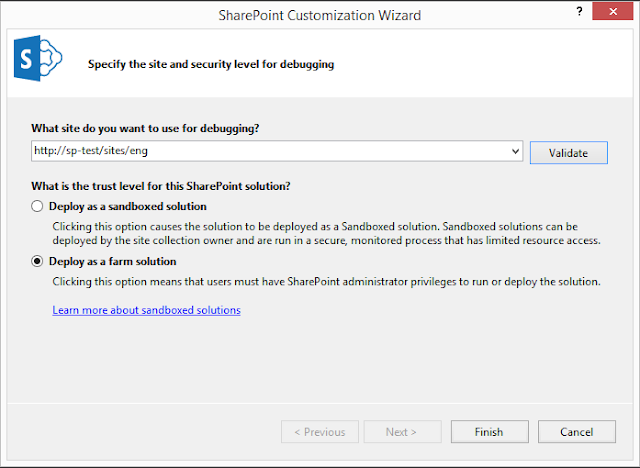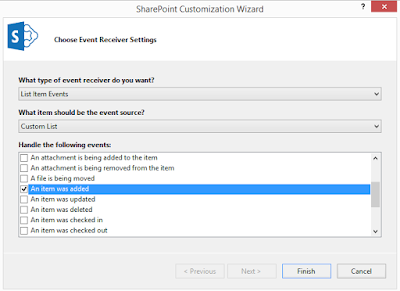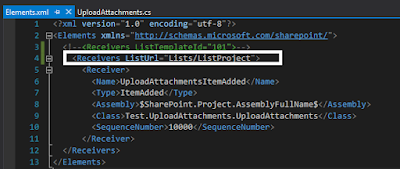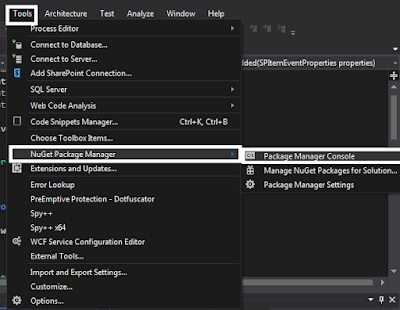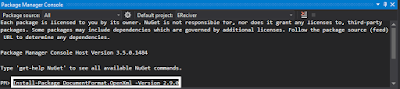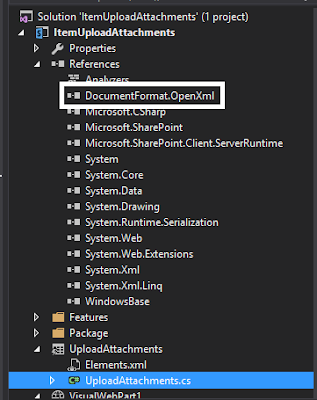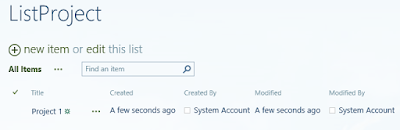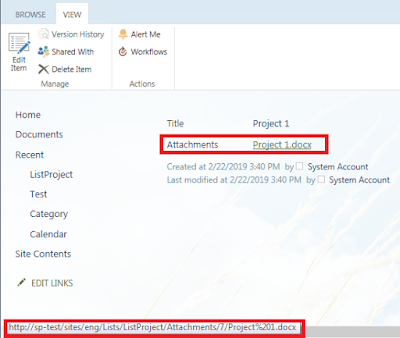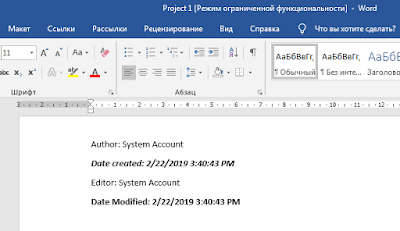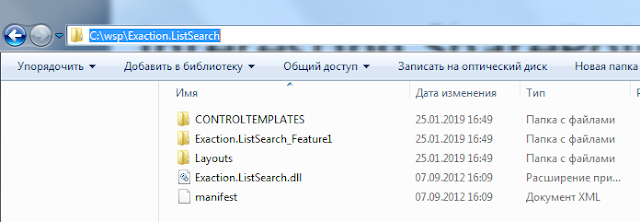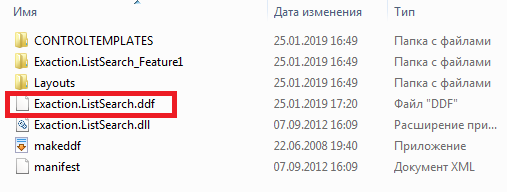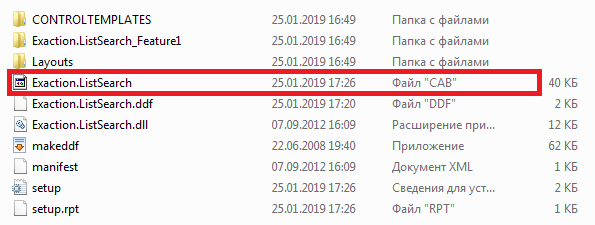function AttachmentFiledTemplate(ctx){
var listItem = ctx.CurrentItem;
var listTitle = ctx.ListTitle;
var spHostUrl = ctx.HttpRoot;
var itemId = listItem.ID;
context = ctx;
var queryUrl = spHostUrl + "/_api/web/lists/getbytitle('" + listTitle + "')/items('" + itemId + "')/AttachmentFiles";
$.ajax({
url: queryUrl,
headers: {
"accept": "application/json; odata=verbose",
},
method: "GET",
success: function(data){
$.each(data.d.results, function(){
//url attachments in list Items
var attachmenturl = this.ServerRelativeUrl;
console.log(attachmenturl);
})
},
error: function ajaxError(response){
alert(response.status + ' ' + response.statusText);
}
});
}
We implement using the REST API the name of the attached files in the list items (Example):
(function () {
var linkFiledContext = {};
linkFiledContext.Templates = {};
linkFiledContext.Templates.Fields = {
"Attachments": { "View": AttachmentsFiledTemplate }
};
SPClientTemplates.TemplateManager.RegisterTemplateOverrides(linkFiledContext);
})();
function AttachmentsFiledTemplate(ctx) {
var itemId = ctx.CurrentItem.ID;
var listName = ctx.ListTitle;
return getAttachments(listName, itemId);
}
function getAttachments(listName,itemId) {
var url = _spPageContextInfo.webAbsoluteUrl;
var requestUri = url + "/_api/web/lists/getbytitle('" + listName + "')/items(" + itemId + ")/AttachmentFiles";
var str = "";
$.ajax({
url: requestUri,
type: "GET",
headers: { "ACCEPT": "application/json;odata=verbose" },
async: false,
success: function (data) {
for (var i = 0; i < data.d.results.length; i++) {
str += "<a href='" + data.d.results[i].ServerRelativeUrl + "'>" + data.d.results[i].FileName + "</a>";
if (i != data.d.results.length - 1) {
str += "<br/>";
}
}
},
error: function (err) {
}
});
return str;
}
Result: Happy Coding!